Gérer les couleurs sur une production
Lors de nos précédents projets utilisant le Grease Pencil, la question de quelle palette de couleurs utiliser, s’est vite posée. Comme pour les objets 3D, les couleurs des objets grease pencil sont définies par des matériaux, comportant à minima un nom, une couleur de contour et/ou une couleur de remplissage. Il faut donc définir au préalable un ensemble de matériaux, agissant comme une palette de couleur avant de commencer à dessiner, afin que les graphistes puissent les utiliser de manière cohérente. Une utilisation cohérente d’un ensemble de matériaux sur un projet permet une meilleure flexibilité, par exemple dans le cas où on voudrait modifier la couleur d’un matériau sur l’ensemble du projet, ou lui appliquer des effets de composition spécifiques. Cette question soulève deux problématiques importantes :- partager et mettre à jour un ensemble de matériaux grease pencil entre les différents graphistes d’une production,
- et faciliter une utilisation cohérente de ces matériaux dans les scènes.
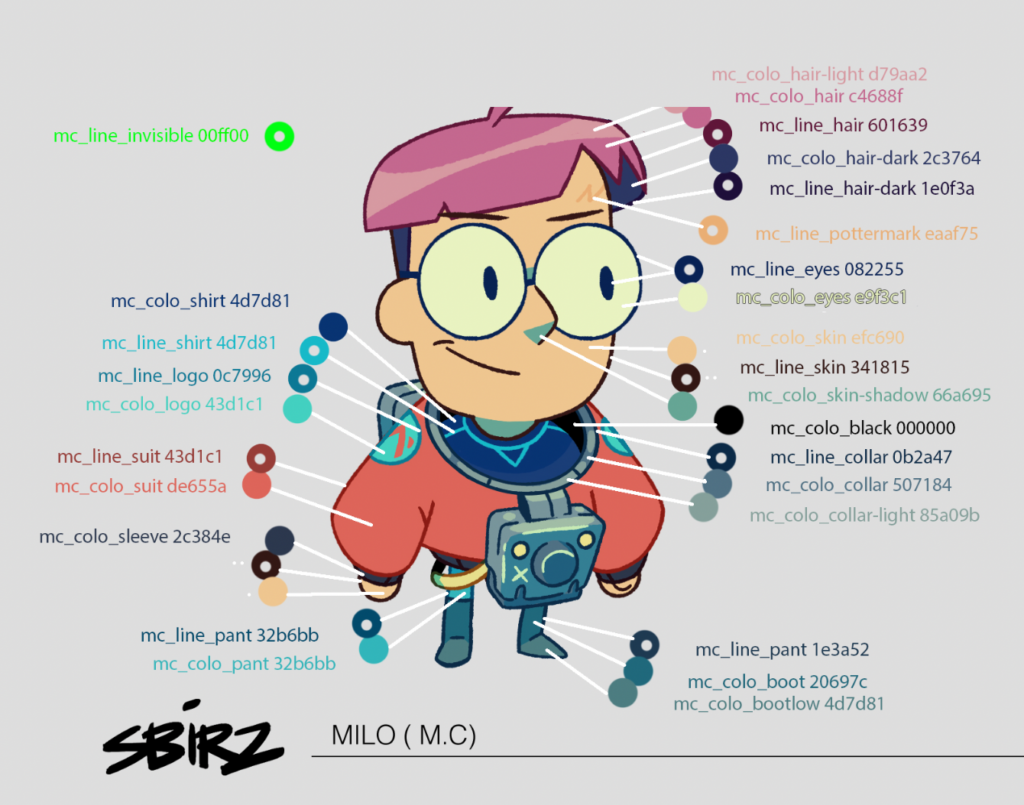
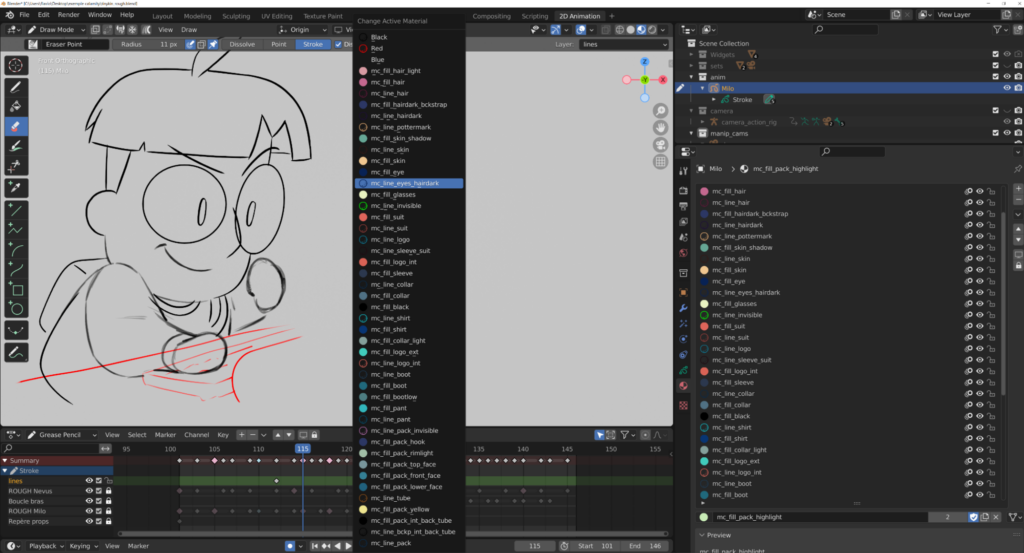
Une solution rapide et sans ambiguïtés
La solution que nous apportons est un picker. Une molette qui apparaît facilement après avoir appuyé sur la touche A et permet de choisir sa couleur avec un retour très visuel de ce que l’on choisit :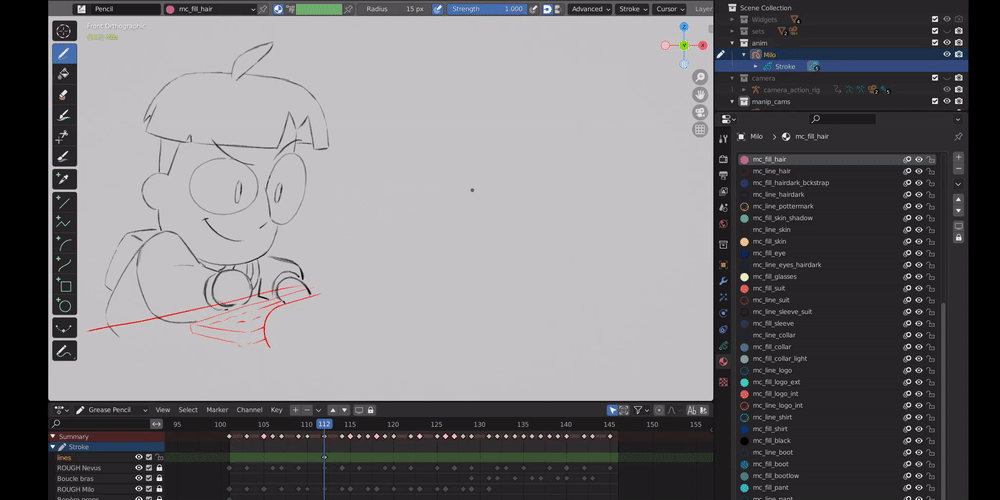
Il existe en fait une manière encore plus rapide de sélectionner un matériau : presser A sans le relâcher, bouger la souris dans la direction de la couleur souhaitée, puis relâcher A.
Cette deuxième méthode est particulièrement adaptée aux graphistes utilisant une tablette.
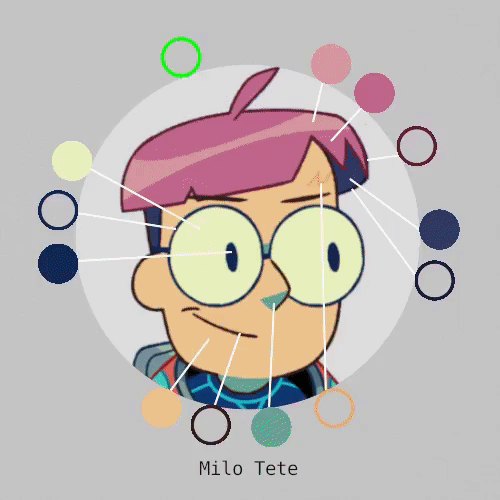
Plusieurs palettes peuvent exister dans un fichier, pour séparer les matériaux par personnages, voire par parties des personnages.
On utilise alors la touche TAB pour passer d’une palette à une autre.
On utilise alors la touche TAB pour passer d’une palette à une autre.
Créer et éditer des palettes
“Mais comment créer ces fabuleuses palettes?”, me demanderez-vous. Ça tombe bien, l’add-on contient un outil de création et d’édition de palettes, directement accessible dans votre fichier Blender. La première étape, c’est de créer l’ensemble de vos matériaux grease pencil, et de récupérer une image de référence. Si vous faites un premier clean de vos personnages directement au grease pencil, vous aurez ces deux éléments. Sinon, vous pouvez toujours vous aider d’une image de référence, et utiliser l’outil pipette lors de la création de vos matériaux. C’est l’occasion de bien nommer tous les matériaux dans sa scène blender. Par exemple, si vous allez avoir plusieurs personnages, préfixer le nom des matériaux avec les initiales du personnage. C’est une hygiène d’organisation qui vous sera bien utile plus tard.
Ensuite, on peut commencer à créer nos palettes via l’éditeur, qui s’invoque avec Alt + Shift + A. L’éditeur permet de créer une nouvelle palette et éventuellement de lui attribuer une image de référence. Notez que si votre fichier contient déjà des palettes, il vous faudra presser TAB pour accéder à l’outil de création de palette.
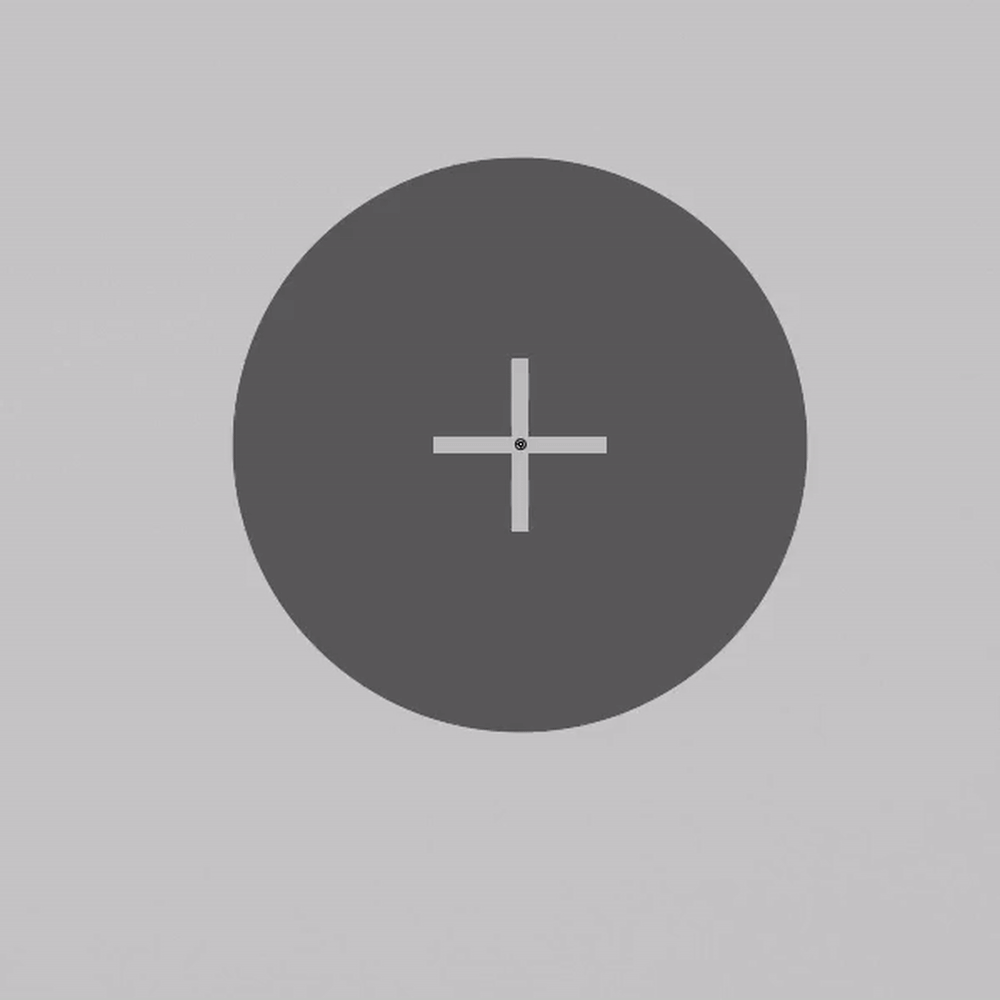
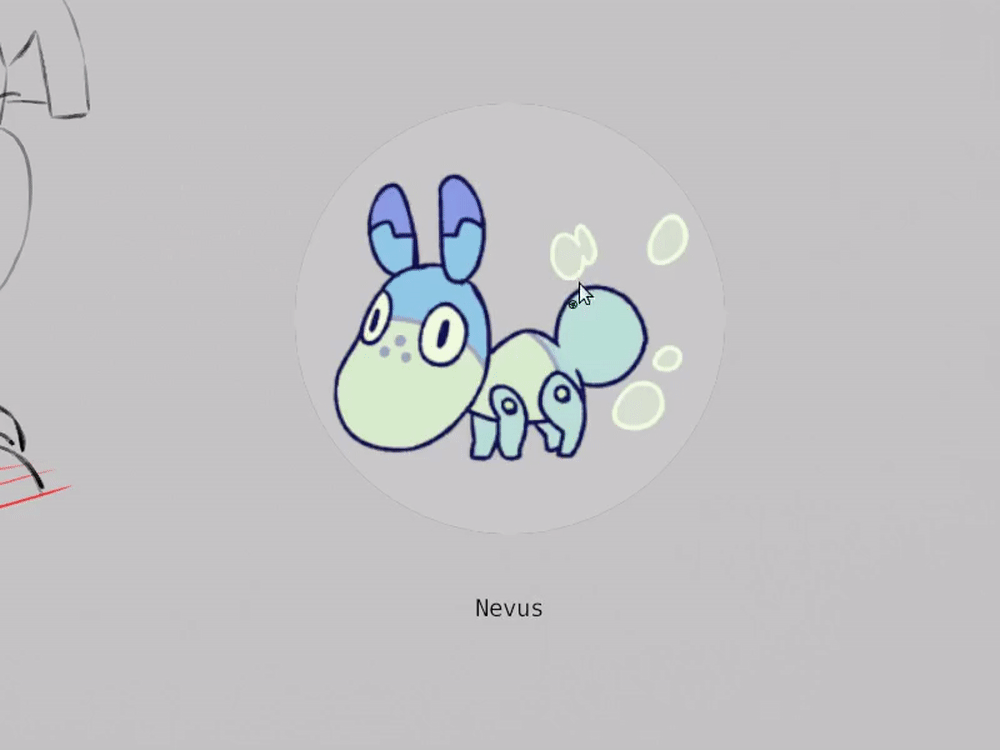
On peut ensuite ajouter un à un les matériaux composant notre palette, et les positionner autour de l’image.
On peut enfin ajouter des petites lignes pour rendre le lien entre la couleur et l’image de référence au plus évident. Chaque matériau peut avoir zéro, une ou plusieurs lignes associées.
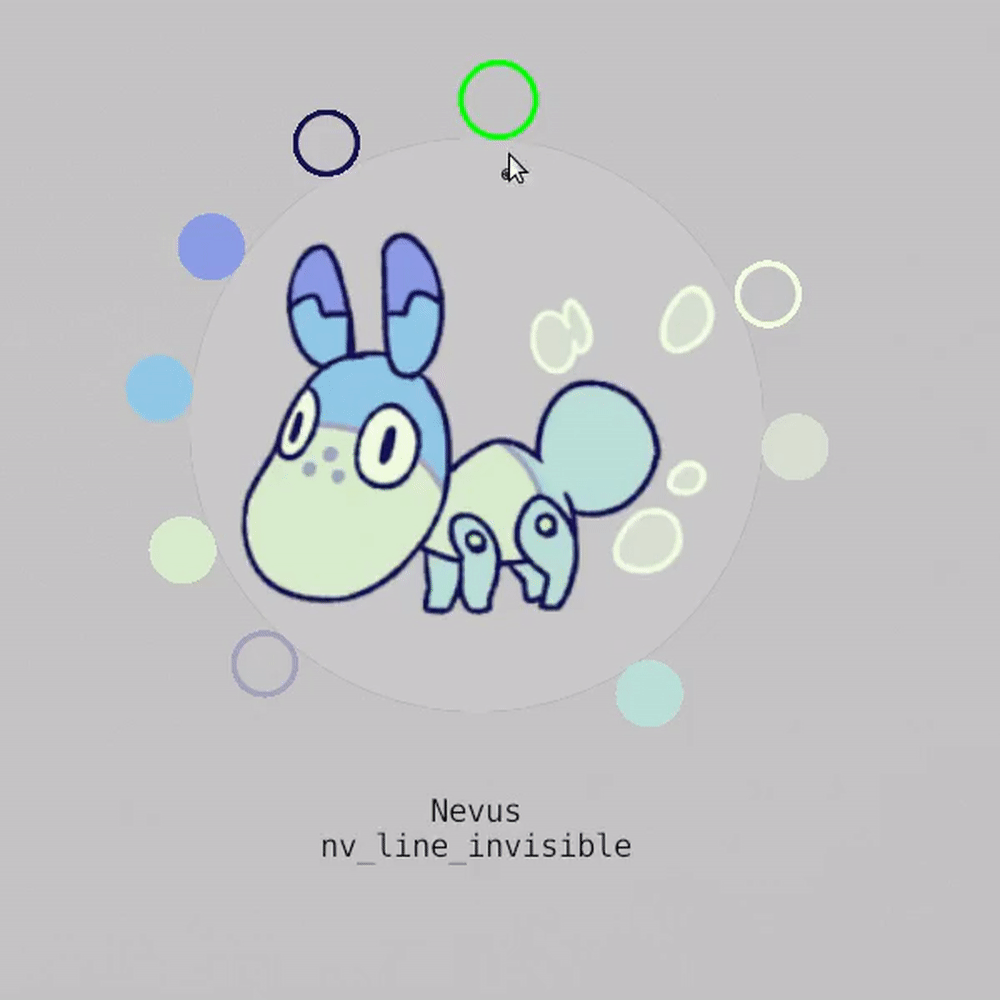
Comment se procurer cet addon ?
Vous pouvez librement vous procurer cet addon sur notre Gitlab, à l’adresse : https://gitlab.com/lfs.coop/blender/gp-color-picker. Si vous vous en servez, n’hésitez pas à signaler des bugs ou des idées d’amélioration, dans la section issues de Gitlab.Et même, n’hésitez pas à nous signaler sur quels projets vous vous êtes servis de cet outil.
1 Commentaire