In order to help artists to clean and color their animations, we created a color picker which is both intuitive and easy to access. One click is all you need to display all useful colors of your animation, choose and select one of them.
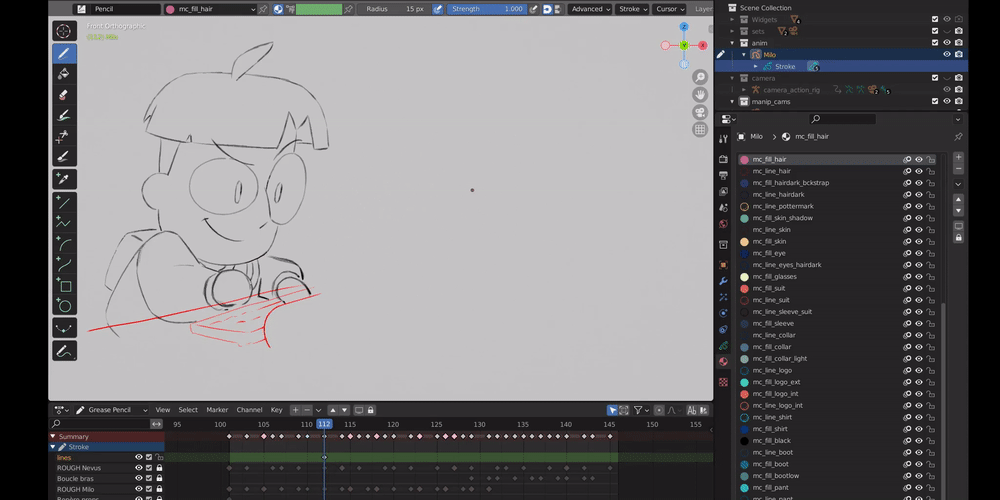
This article exists in French / Cet article existe en français
Managing colors in a project
The question of how to design and use colors in Blender has been central from the beginning of our use of the grease pencil in productions.
Colors in grease pencil objects are – like for their 3D counterparts – defined with materials. A 2D material will at the bare minimum, contain a name, a fill color and/or a line color. A palette of material needs thus to be created before the beginning of the clean phase, so that all artists can use them consistently.
Consistency in the use of a set of materials in a production allows more flexibility, for example if we want to change the color of a material afterwards, or apply specific compositing effects.
This raises two significant needs :
- share and update a set of grease pencil materials for a group of graphic designers,
- and make it easy for them to consistently use these materials in the scenes.
This is even more critical if we deal with a large collection of material. In this case, it can be tedious to find and select a material for a specific part of a drawing, and one is likely to make a mistake.
A possible way to maintain consistency in materials between the files of a production is to use linked materials : create one ‘palette’ Blender file containing all your materials, and then share this file as a link in the graphic designers’ production files. Then, any update in the palette file will be applied to all the production files.
The problem of choosing the right material remains, though.
Let me illustrate this with the example of Milodan. Milodan is the main character of Tinykin, a video game in which we gratefully did some animation sequences, using Blender grease pencil.
As you can see in the image, this character is designed with a large palette of colors :
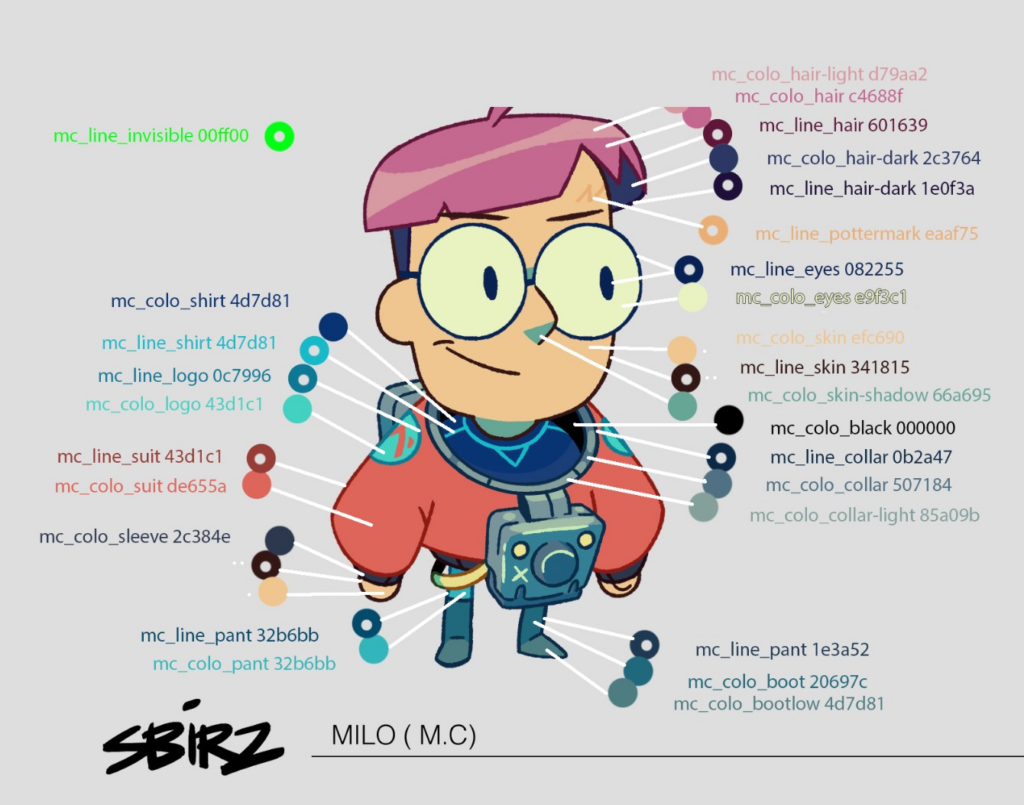
Once we have defined all materials, one could pick any of them within the list displayed using the U-key (in paint mode). You can see here that picking a specific material can get really tedious :
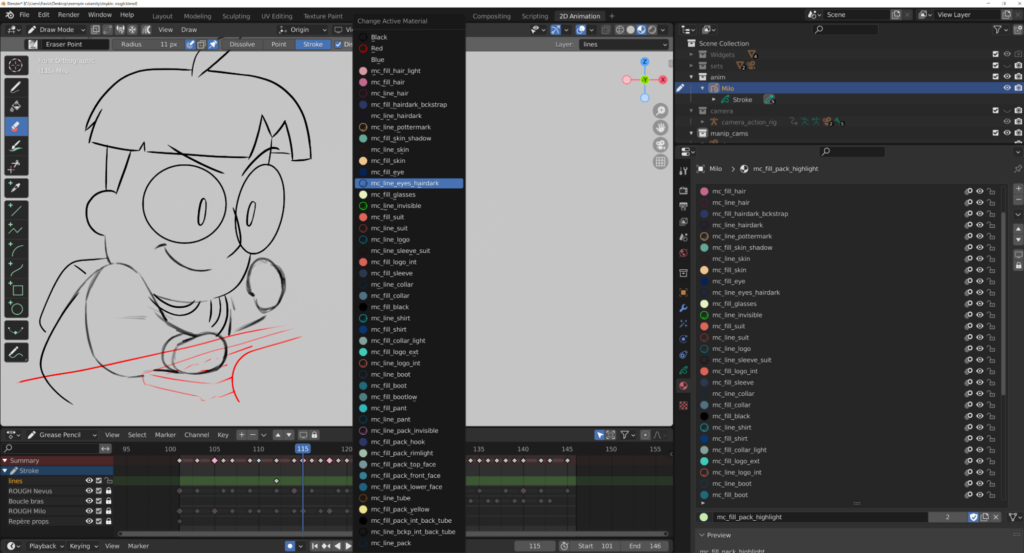
Using the property panel on the right side of the window is no better.
A quick-and-precise solution
Our solution is a picker in the shape of a wheel, that can be invoked with the A-key, and allows users to select a material within a palette with a visual preview of that palette.
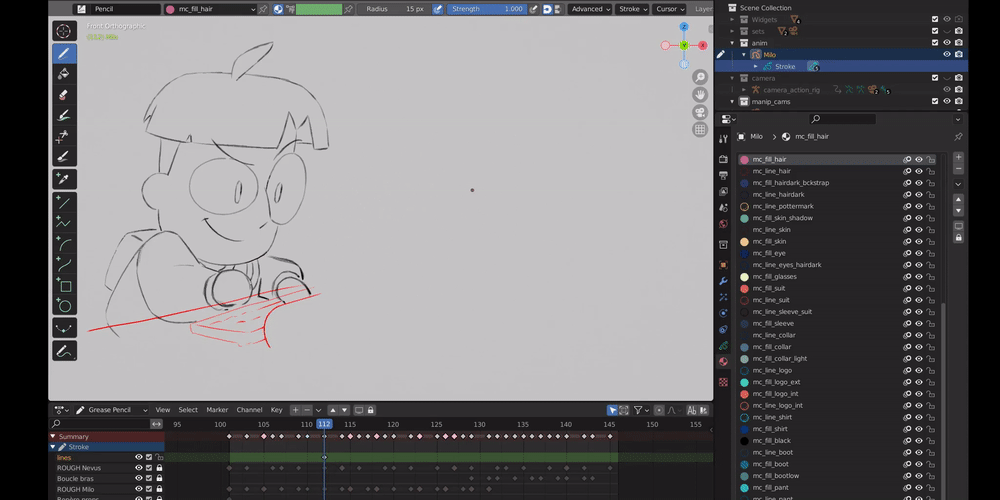
Now it looks easier, right ?
Just click on a material to select it as active. If the material is not yet assigned to the active grease pencil object, the picker will automatically assign it.
Actually, there is an even faster way of selecting a material : just press A to invoke the picker, and keep the key pressed while moving the mouse towards the material you want to pick, and then release A.
This second method is well-suited to users of graphics tablets.
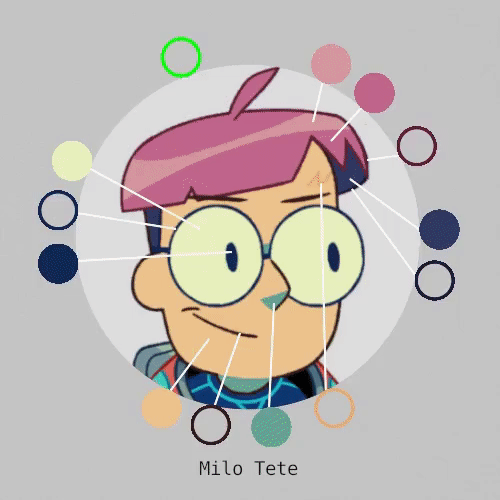
Our addon also supports multiple palettes, which allows you to make batches of materials, by character for example, or even by parts of a character.
You can switch between existing palettes with the TAB key.
Making of a palette
“How do you make such beautiful palettes ?”, you might ask.
Well, as a matter of fact, we developed a tool within the addon, to create and edit palettes in a Blender file.
First, you need to create all your grease pencil materials, and decide on a reference image. One way of doing both of these things is to actually draw a cleaned version of your character in Blender grease pencil. But you don’t necessarily have to do that. You can also import a reference image within Blender and create your materials with the help of the eyedropper tool to set the colors properly.
While you create your materials, make sure you name them properly. A good practice would be to prefix each material with the initials of the corresponding character.
Then, you can invoke the palette editor by pressing Alt+Shift+A. It will allow you to begin a new palette with the name of your choice, and potentially add a reference image. Note that if your file already contains palettes, you need to press TAB to get to the “New Palette” interface.
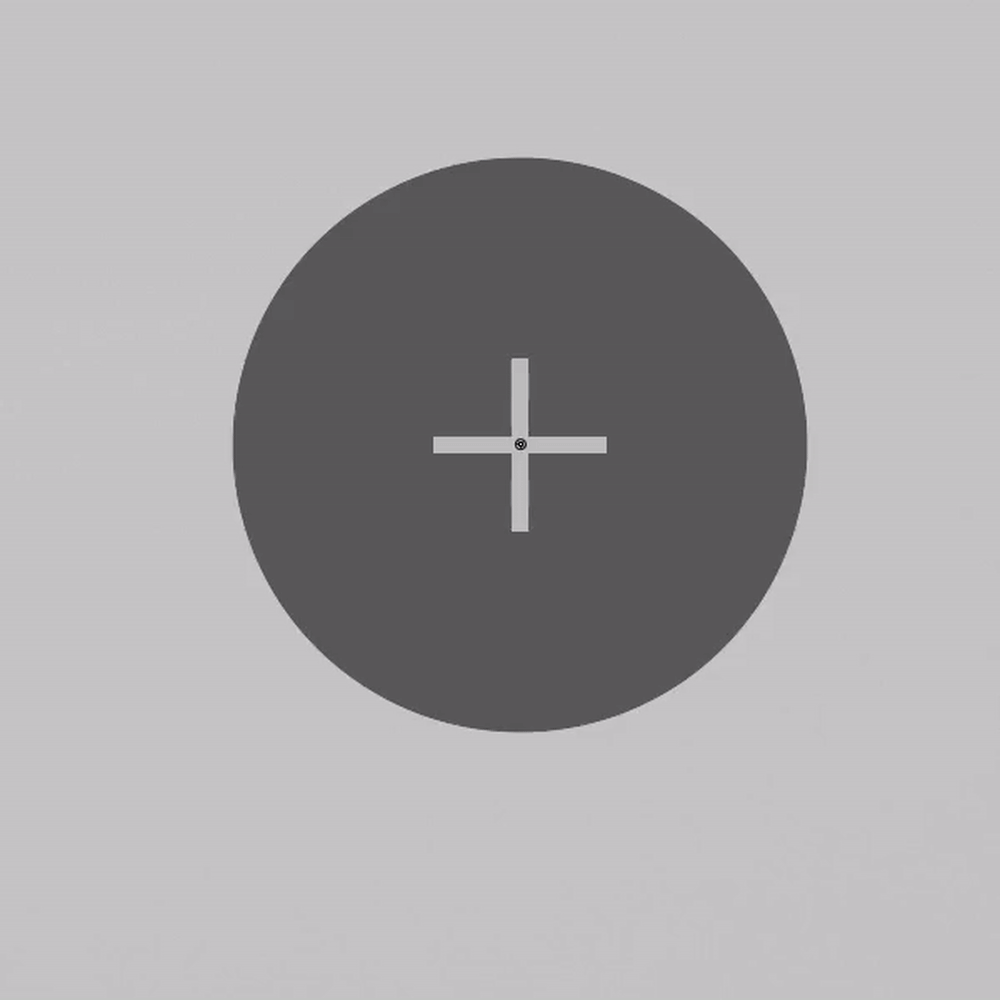
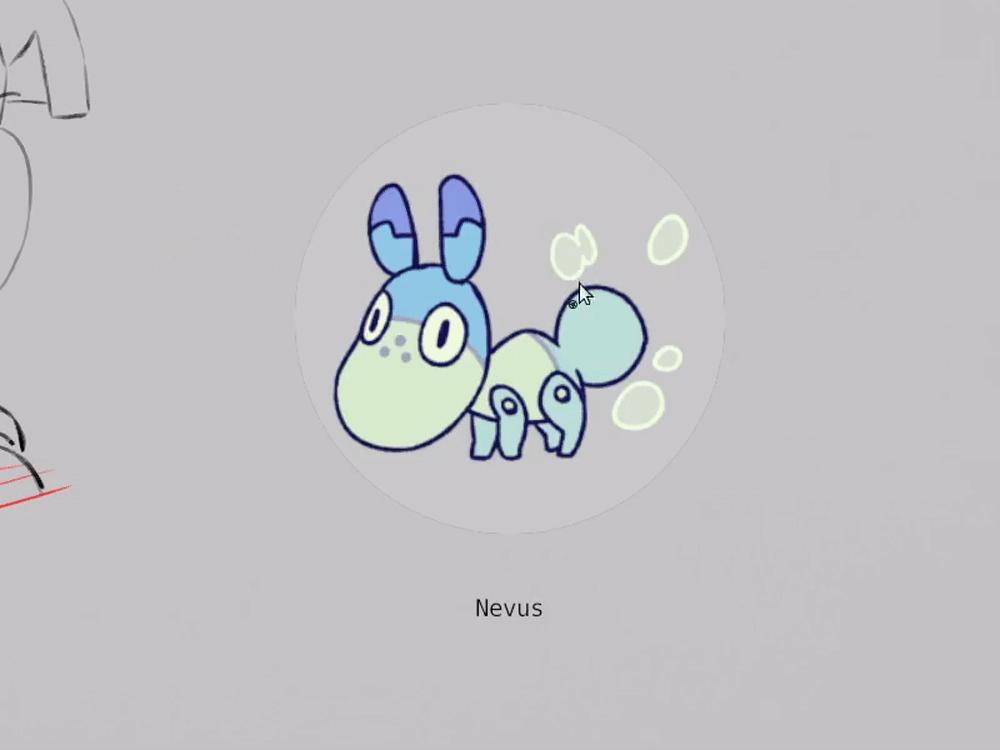
You can then add materials one by one, and place them around the image.
Finally, you can add pick-lines, which clarifies the role of the material for the user. Each material can have zero, one or more pick-lines associated.
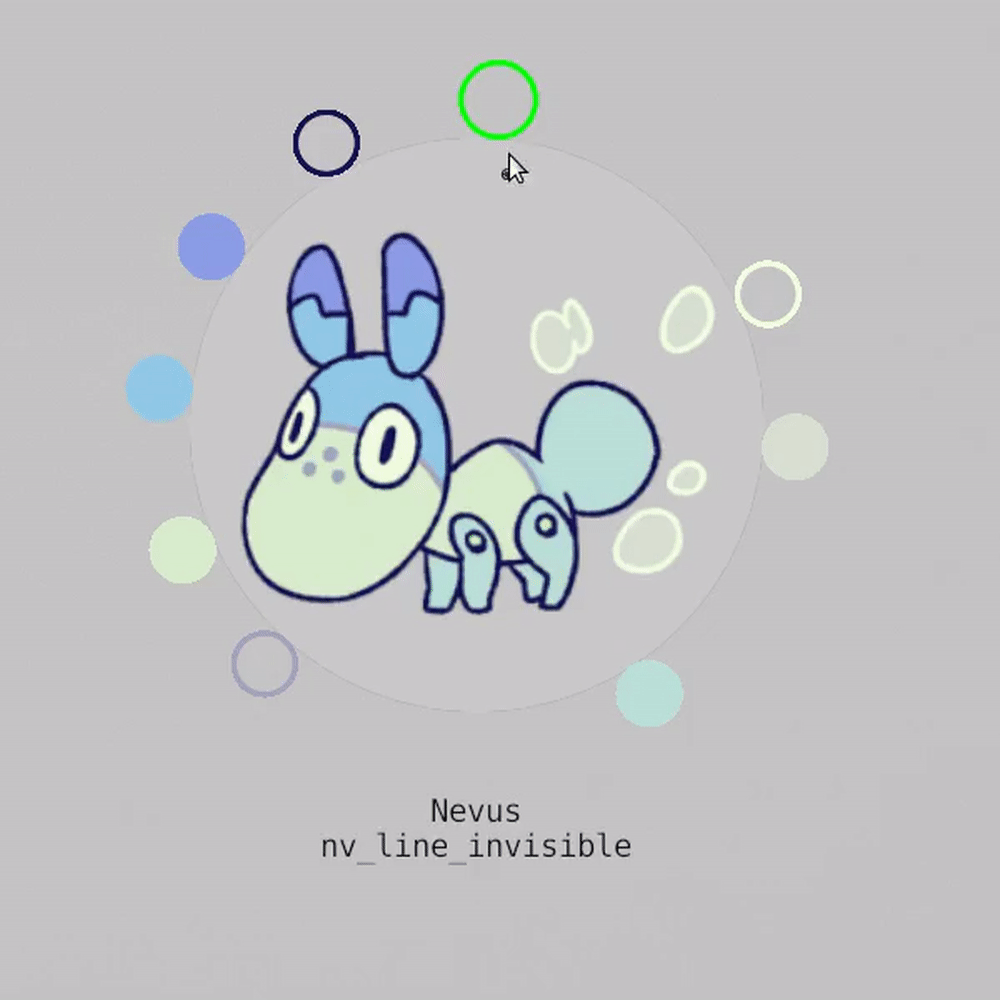
Once you’ve created all the palettes, you can export them in one click. Both a json file containing all useful information about the materials, and reference images will be written.
This package can then be imported in another Blender file.
It’s also possible to automatically load palettes from a specific directory in your system. This allows to centralize the updates of a palette if shared by many users.
In our projects, we combine the picker with the LFS Package Manager to synchronize palettes in a project.
How to get it ?
The GP Color Picker is free and available on GitLab : https://gitlab.com/lfs.coop/blender/gp-color-picker. You can install it as any other Blender add-on.
Feedbacks are welcome ! Do not hesitate to report issues using the dedicated section in GitLab.
We would be also thrilled to know if you decide to use it in one of your projects.
6 Comments
Pierre Schiller
This is amazing! Thank you so much for sharing!
Névil
This add on is genius, it work perfectly in Blender 3.4, very useful. Thx a lot
Jacob
This addon is amazing. I love how it’s designed, and is so much more useful than palettes I’ve seen in other apps.
I’m having some trouble with it though, when I click on one of the colors, it doesn’t select it. It looks as though it’s selecting but my current GP drawing material will still be what was previously selected.
Also the widget will not dismiss itself, I need to hit Esc for it to disappear.
Any ideas how to fix those? I’m very excited to use this tool
Jacob
OOOPS! I didn’t realize the “Color picker” (“Invoke color picker” shortcut in addon settings) was the one to actually use for selecting colors. That’s smart you have shortcuts for the 2 different modes, thanks so much for making this! ✌️✌️✌️
Aaron
This is brilliant! Thanks for sharing it with the grease pencil geeks of the world.