Récupérer OBS
OBS est un logiciel libre qui, pour faire simple, permet d’enregistrer et partager son écran (en fait il peut faire beaucoup plus, mais on va en rester là). Vous pouvez le télécharger gratuitement sur le site officiel : obsproject.com Téléchargez la version qui vous convient (windows/mac/linux). Dans cet exemple, je ferai les captures d’écran sur un mac. Mais la configuration sera semblable pour les autres systèmes d’exploitation. Une fois installé, lancez OBS. Le logiciel est extrêmement complet et propose de nombreuses options. Ici nous allons faire une configuration simple qui vous permettra d’enregistrer votre bureau tel que vous le voyez, le son de votre micro, et enregistrer le tout dans une vidéo la plus légère possible. L’objectif est d’éviter d’avoir des gigas de données à transférer à la fin.L’interface
L’interface vous permet d’avoir un aperçu du résultat. En dessous une barre permet de :- Gérer les scènes : différentes configurations de vos sessions d’enregistrement – mais nous ne configurerons qu’une scène –
- Gérer les sources (de la scène sélectionnée)
- Gérer les niveaux audio
- Gérer des transitions entre les scènes – mais nous l’utiliserons pas-
- Enfin, lancer l’enregistrement
Créer une scène
Les scènes sont des configuration de comment et avec quels éléments (audio, vidéos, webcam, ou autres sources) enregistrer dans la capture vidéo. Une scène doit donc avoir une ou plusieurs sources pour pouvoir fonctionner.Capturer la vidéo
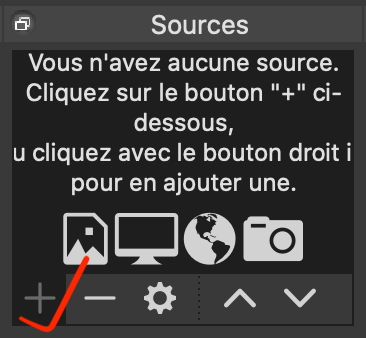
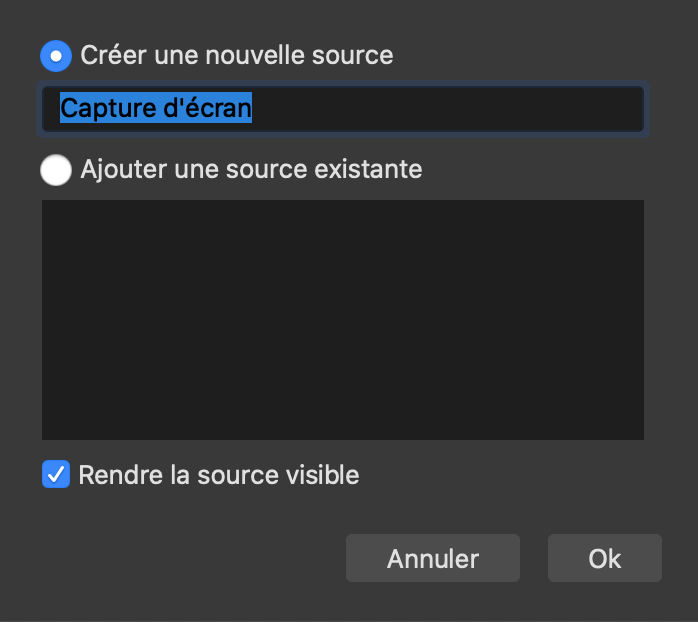
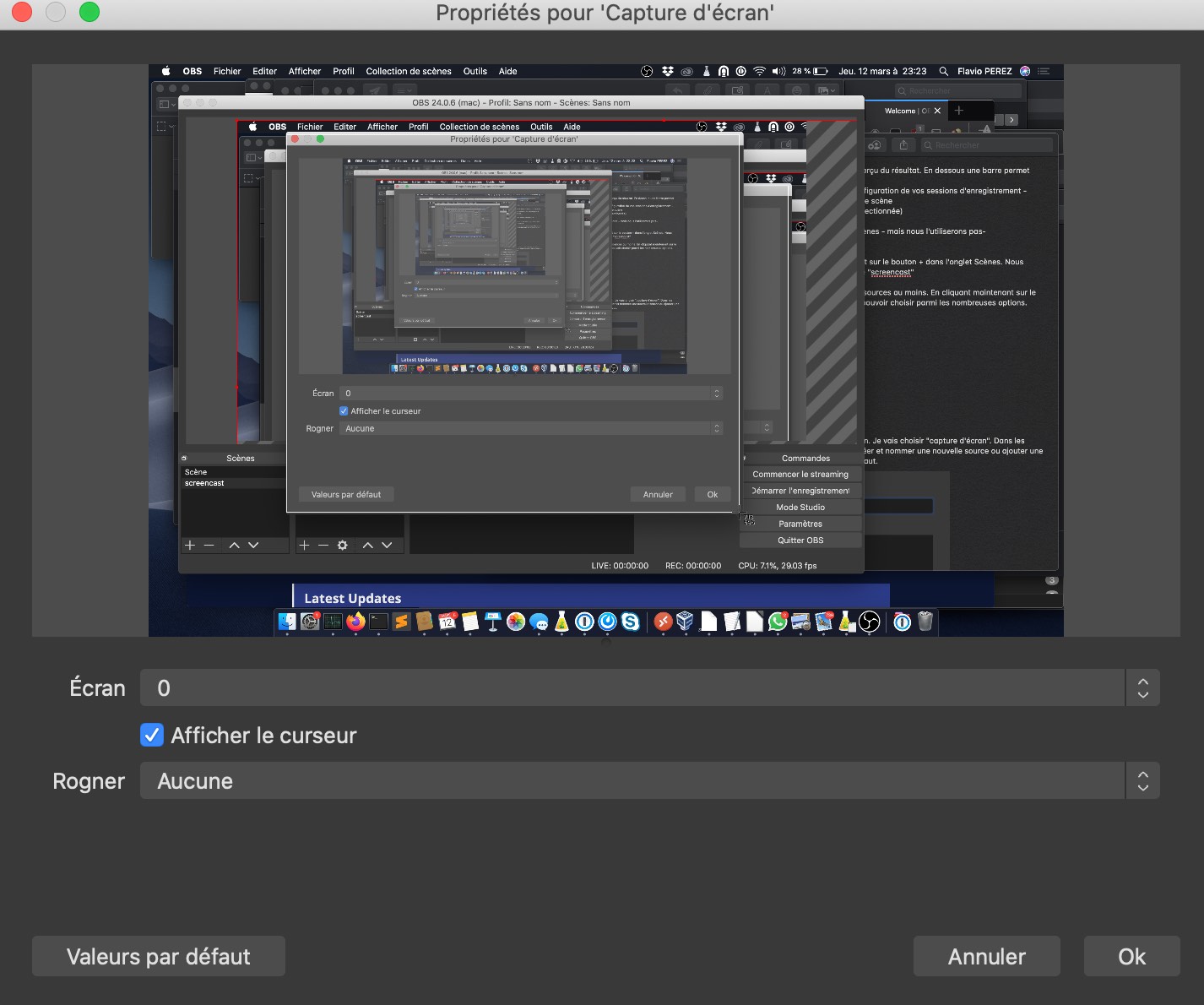
Si vous êtes sur un portable, laissez Écran « 0 ». Sinon testez quel écran vous arrange dans ce menu.
Vous pouvez décider d’afficher ou pas le curseur ce qui peut être utile pour commenter des slides.
Enfin, à moins de ne pas vouloir montrer la barre de menus de votre ordinateur, vous pouvez laisser l’option Rogner sur « Aucune », sinon vous pouvez jouer avec ce paramètre pour tronquer une partie de votre fenêtre. Validez. À cette étape vous devriez avoir un aperçu en temps réel de votre bureau dans le programme OBS. Si OBS est en plein écran, vous devriez avoir une belle mise en abime. C’est normal.
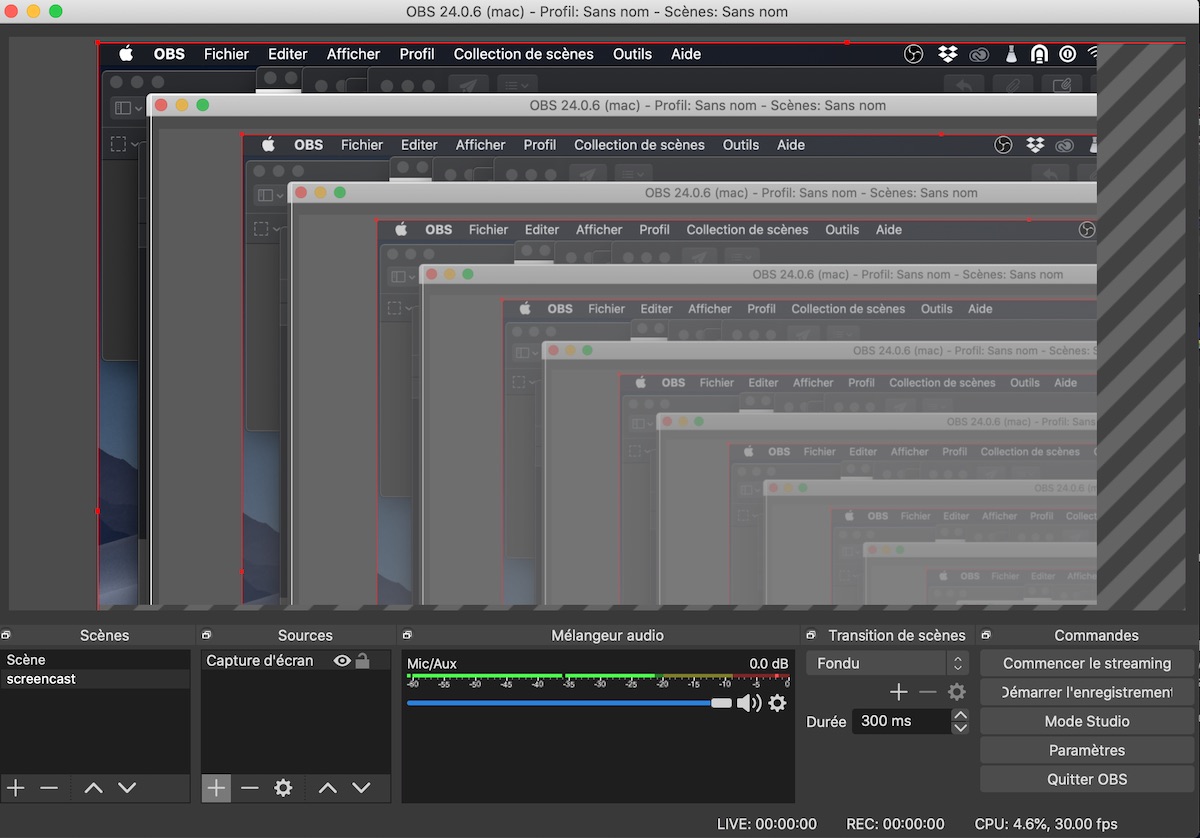
Capturer un seul logiciel (et pas tout le bureau)
Notez que si vous voulez capturer un logiciel particulier, mais pas tout ce qu’il y a autour sur votre ordinateur (votre bureau et tout), vous pouvez le faire. Au moment d’ajouter une source, à la place de Capture d’écran vous pouvez alors choisir « capture de fenêtre« . Une fois la première fenêtre d’option validée, vous pouvez choisir quelle fenêtre/logiciel capturer. C’est pratique aussi, car ce système ne prendra pas en compte les autres fenêtres, le bureau et tout le reste, y compris celles qui passeraient par dessus (incluant la fenêtre OBS).Capturer le son
On clique de nouveau sur le bouton + de l’onglet source, et on choisit « Capture d’une entrée audio« . On peut alors choisir le micro de votre ordinateur. Si vous désirez capturer le son d’un logiciel, comme la lecture d’une vidéo, sachez que c’est beaucoup plus compliqué. Je ne rentrerai pas dans les détails, mais sur Mac il faut un autre logiciel comme soundFlower et voir les commentaires sur ce genre de forum. Si vous avez un micro externe, ou en enregistreur qui permet de devenir Micro USB, (comme les Zoom h2, h4, etc), la qualité pourrait être meilleure. N’hésitez pas à tester.Capturer une webcam
Nous pouvons aussi capturer une webcam, par exemple pour vous filmer en train de faire les commentaires, que ce soit plus personnel et facile à regarder que du son sur une slide fixe pendant 10 minutes On peut alors cliquer sur + de l’onglet Sources et choisir « Périphérique de capture vidéo »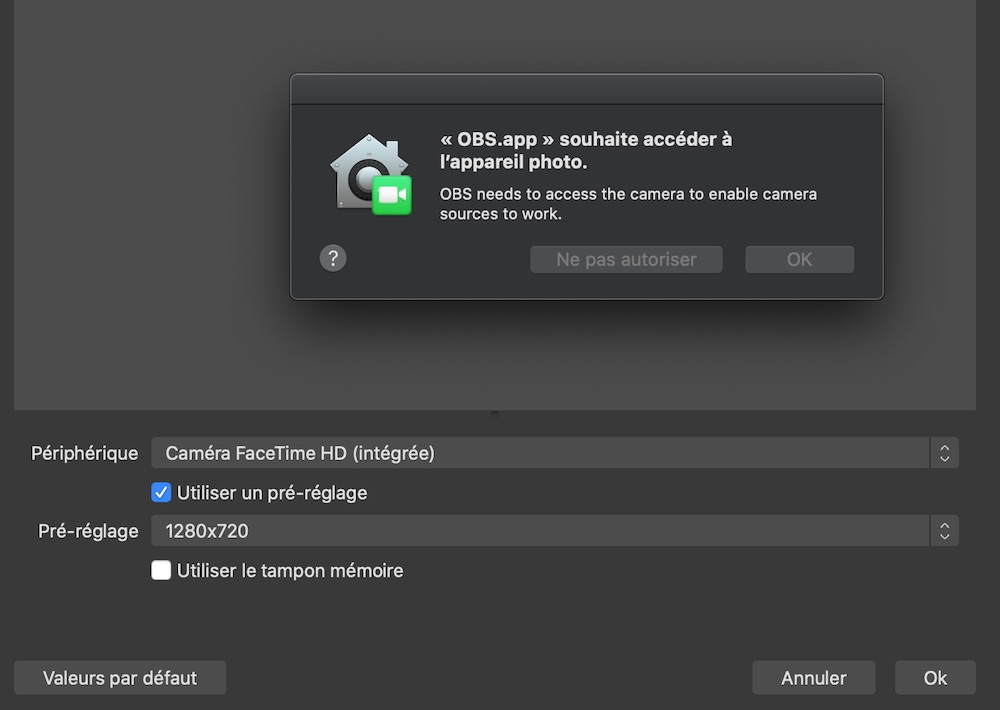
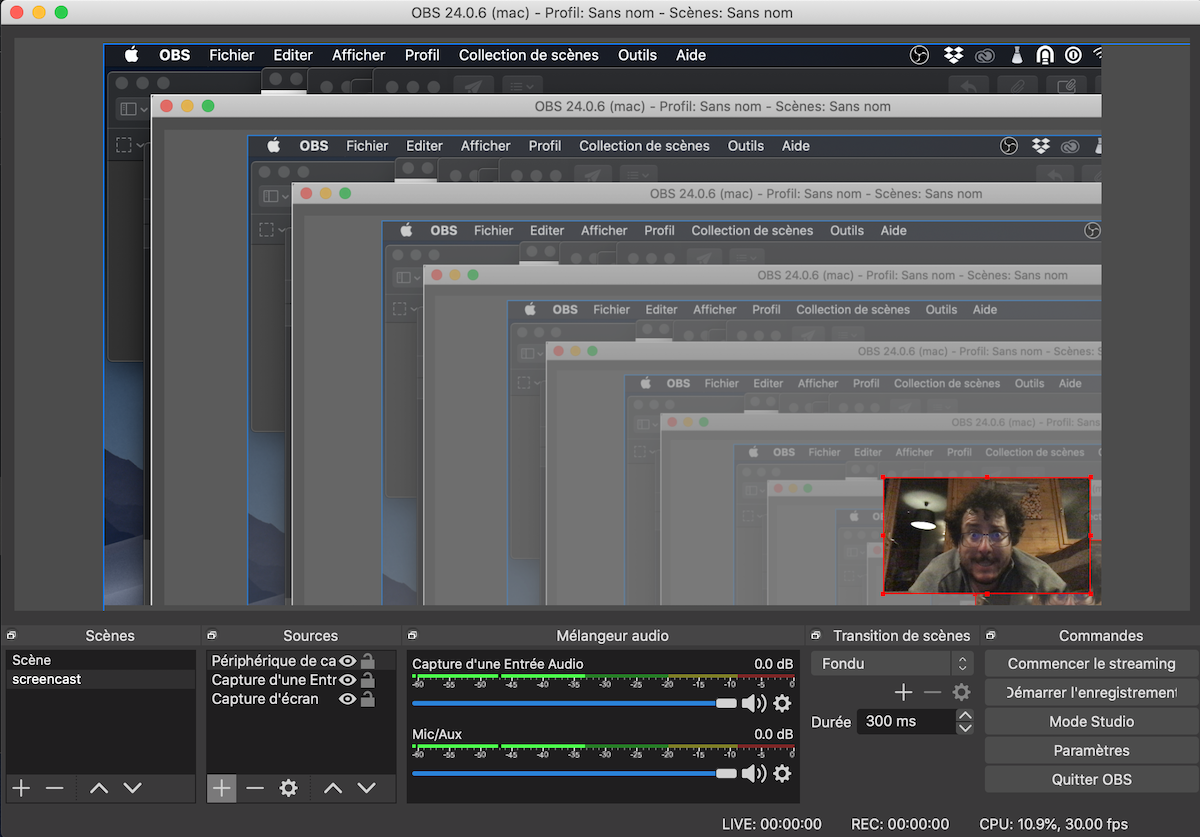
Configuration de l’enregistrement
Maintenant que nous avons le son et la vidéo capturée, et éventuellement la webcam, nous devons configurer les paramètres d’enregistrement de la vidéo. Ceci permettra de faire une vidéo légère malgré un long enregistrement. Cliquez sur le bouton paramètres à droite de la fenêtre.Configuration de la compression
Rendez-vous dans la section « Sortie » et passez en mode « Avancé ».Nous allons configurer la vidéo d’abord dans l’onglet « Streaming », voici les paramètres à utiliser :
- Piste audio : laisser 1
- Encodeur : choisir x264
- Imposer les paramètres d’encodage du service de streaming : pas concernés, vous pouvez laisser coché.
- Mise à l’échelle pour sortie : On peut laisser décoché, on règlera la taille de la vidéo autre part.
- Contrôle du débit : CRF, c’est lui qui permettra de faire des longues vidéos pas lourdes.
- CRF : 20. Vous pouvez augmenter ce chiffre jusqu’à 25 pour avoir une image correcte mais encore moins lourde. Un chiffre plus bas augmente la qualité mais le poids aussi. Un chiffre au delà de 25 (et jusqu’à 51) sera plus moche. À 51 vous aurez l’impression de voir un mauvais gif animé.
- Intervalle d’image-clé : 0. 0 laissera en effet le programme gérer les images clés automatiquement. Si vous faites une sorte de conférence, avec des slides ou en tous cas un contenu visuel qui change pas toutes les secondes, vous obtiendrez des vidéos très légères malgré leurs durées. Par contre ceci rend toute édition dans un logiciel de montage plus long, dans quel cas préférez un paramètre autour de 4. Si vous ne comptez pas faire de montage, utilisez 0.
- Pre réglages : on peut laisser une valeur haute moyenne, comme veryfast. Si vous avez un disque SSD ou un disque rapide, vous pouvez monter jusqu’à ultrafast.
- Profil : laisser par défaut (Aucun)
- Réglage fin : laisser par défaut (Aucun)
- Options x264 : rien à indiquer
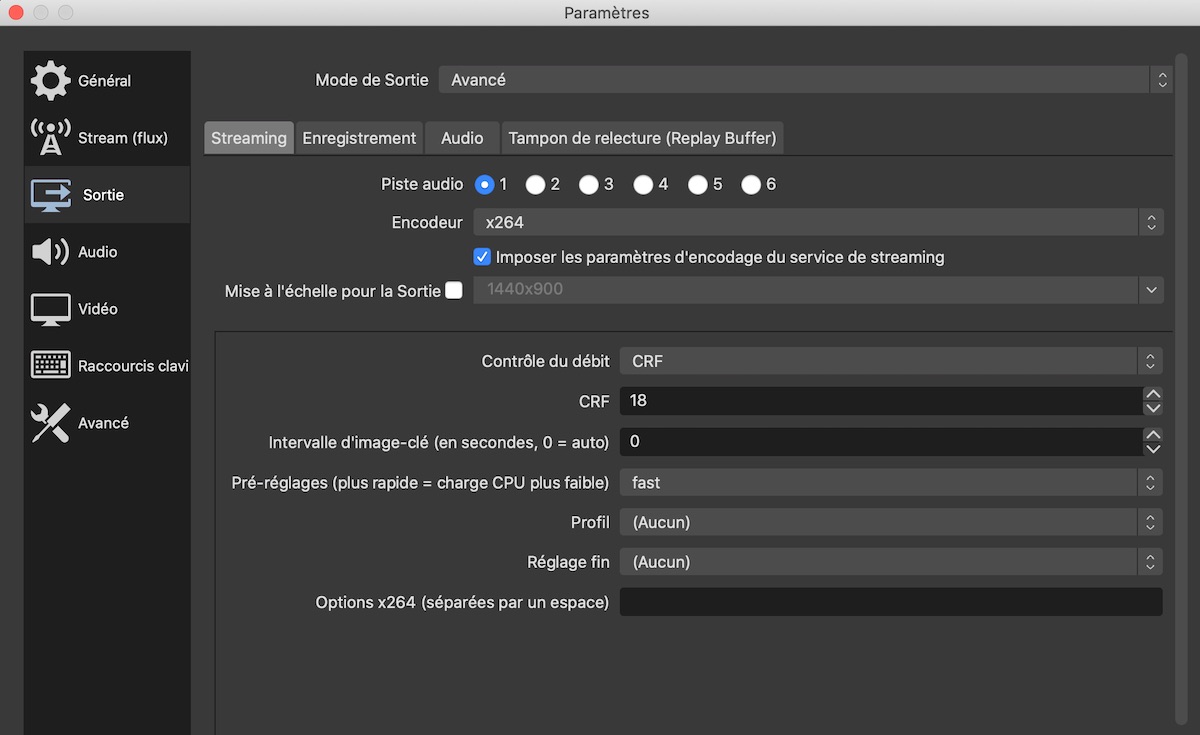
Configuration complémentaire
Passons à l’onglet enregistrement- Type : laissez Standard
- Chemin d’accès : c’est le dossier où votre vidéo va être enregistrée. Choisissez ce qui vous intéresse. Je conseille toujours de ne pas utiliser d’espaces dans un nom de fichier, donc vous pouvez cocher l’option suivante.
- Format d’enregistrement : mp4
- Piste audio : laisser 1
- Encodeur : choisir « Utiliser le même encodeur que pour le stream », ainsi vous récupérer tous les paramètres créés précédemment. Ainsi la configuration vous servira pour du stream en direct ou des enregistrements, de la même façon.
- Paramètres personnalisés du Muxer : laisser vide.
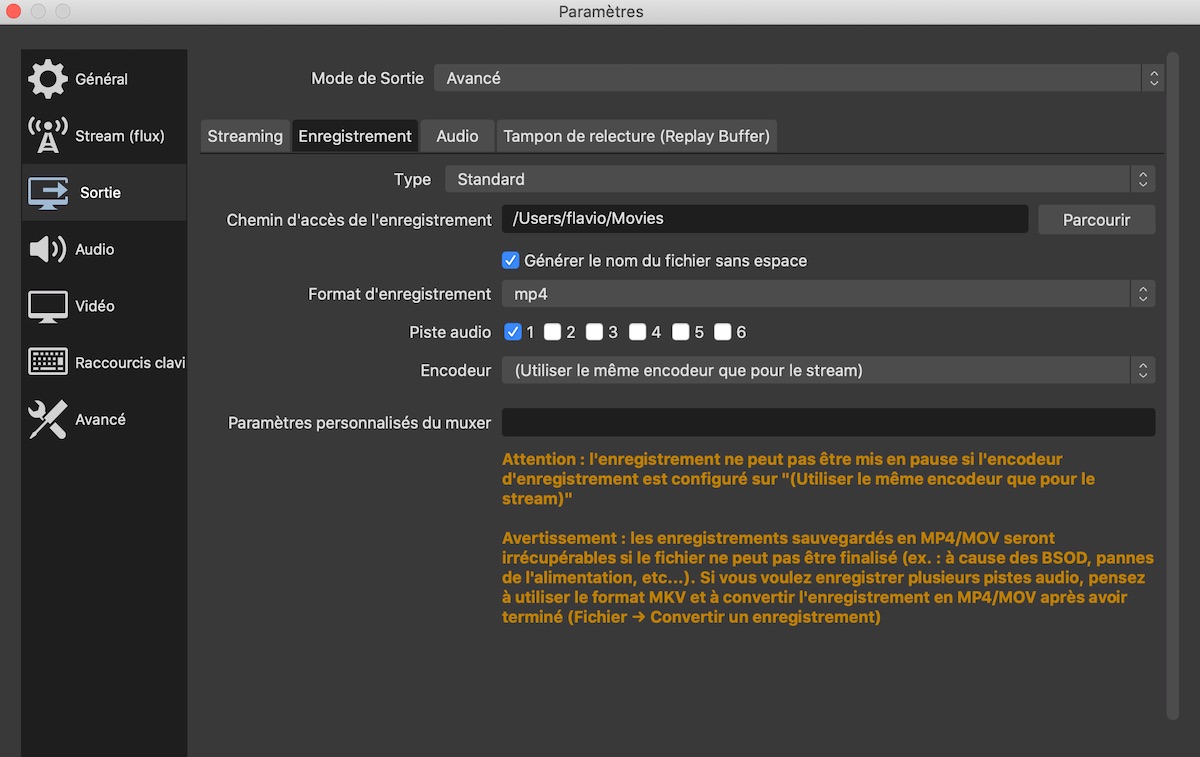
Configuration de la taille de la vidéo
Rendez-vous maintenant dans la section « Vidéo » des paramètresC’est là que l’on choisit la taille de sortie et le nombre d’images par seconde. Ici vous pouvez choisir un standard, parmi :
- La résolution de votre écran
- Full HD : 1920×1080
- HD : 1280×720
Enfin, le nombre d’images par seconde peut être passé à 25 pour un standard européen. Largement suffisant pour faire un screencast de votre écran. Vous pourriez même alléger si vos slides n’ont pas d’animation et que vous ne vous filmez pas avec la webcam. Plus vous réduisez ce chiffre, plus le poids sera léger.
Paramètres avancés
Dans la section « Avancé » des paramètres, vous pourrez enfin finir avec quelques paramètres. Le plus utile reste le format du nom de fichier. Par défaut le fichier crée s’appellera avec la date, l’heure d’enregistrement, etc. Vous pouvez changer le nom du fichier à cet endroit. Voilà, vous êtes prêts à enregistrer. Pour cela, n’oubliez pas de cliquer sur « Appliquer » avant de fermer la fenêtre des paramètres. Vous pouvez maintenant lancer un enregistrement en cliquant sur le bouton « Démarrer l’enregistrement »Pour aller plus loin
Testez !
Avant de lancer un grand enregistrement, testez au moins un enregistrement de quelques minutes. Vérifiez que le niveau sonore est efficace, que vous pouvez bien enregistrer vos slides ou notes, ou bien juste votre tête. Le cas échéant, que vous savez passer d’une scène à une autre pendant l’enregistrement. Et que le fichier s’enregistre au bon endroit.Découpez en partie
Bien que cette configuration permette d’enregistrer des heures d’affilée, peut être pouvez vous prévoir de faire les enregistrements en plusieurs parties. Ceci permettra d’éviter le désespoir si OBS ou votre ordinateur crash. OBS est stable, mais on ne sait jamais. Et surtout ça vous permet d’envoyer les enregistrements en plusieurs fois, simplifiant le partage avec des fichiers plus légers.Plusieurs scènes !
Il existe de très nombreuses configurations possibles. Vous pouvez créer plusieurs scènes par exemple. La première aurait la configuration vue ci-dessus, la deuxième pourrait être votre webcam en plein cadre. Ainsi vous pouvez parler d’abord plein cadre, et changer de scène (en cliquant sur le nom dans le petit onglet scéne, ou en paramétrant des raccourcis clavier) pour montrer votre écran, avant de revenir sur vous à la fin pour la conclusion. Le changement de scène n’interrompt pas un enregistrement. Dans cette situation, n’oubliez pas, dans chaque scène, de rajouter la capture audio de votre micro ! N’oubliez pas de faire quelques tests pour être à l’aise avant de vous lancer ! On peut même imaginer des interactions plus poussées, comme vous filmer sur fond vert pour vous incruster sur la vidéo, mais ça, c’est une autre histoire.Articles utiles
D’autres liens utiles ? Oui ici : François Grassard propose d’utiliser Jitsi un service accessible sans inscription et sans aucune installation. C’est facile et ça permet éventuellement de faire un stream vers youtube en peu de clicks ! 🙂ATTENTION dans la vidéo je n’ai pas fais attention au paramètre « video conçue pour les enfants » je pensais que ça n’avait pas d’importance, que c’était juste pour dire « oui c’est safe allllllerrr » mais en fait ça désactive les commentaires donc le chat en direct, essentiels pour les interactions en direct avec les étudiants ! Donc il faut dire non, c’est pas pour les enfants 🙂
Remerciements
Merci à Francois Grassard qui m’a montré les bienfaits du CRF ! 🙂Merci à la communauté OBS pour ce super logiciel !
Et bon courage à toutes et tous !